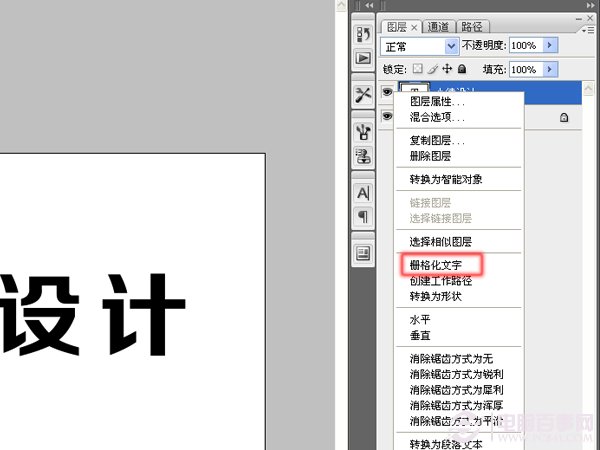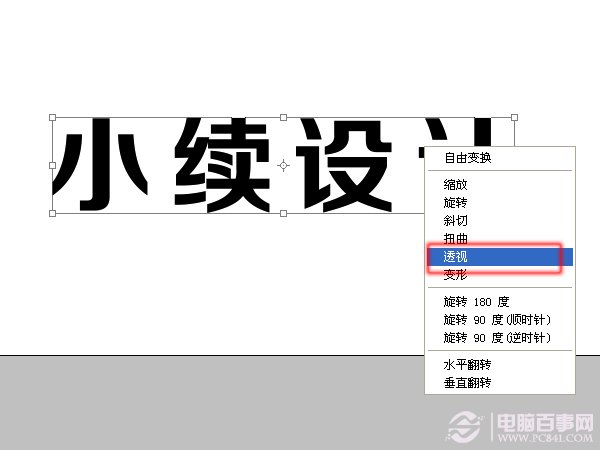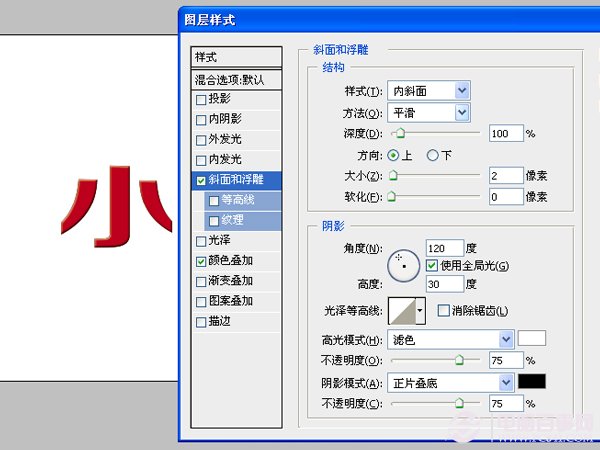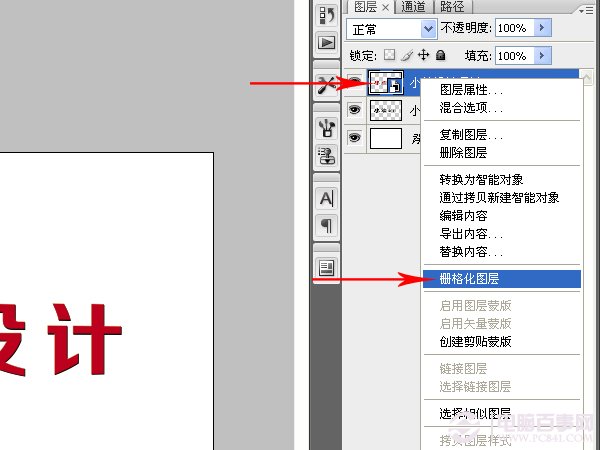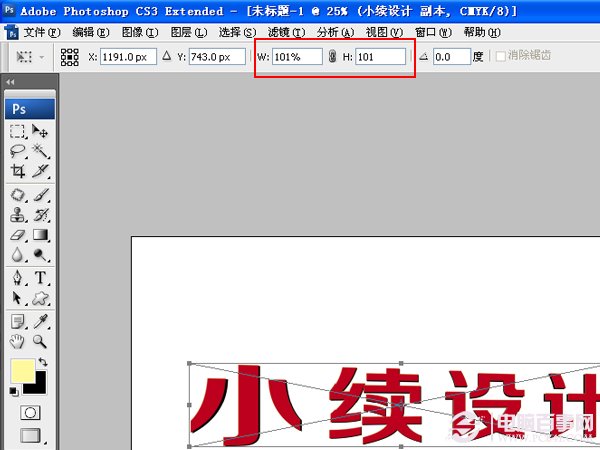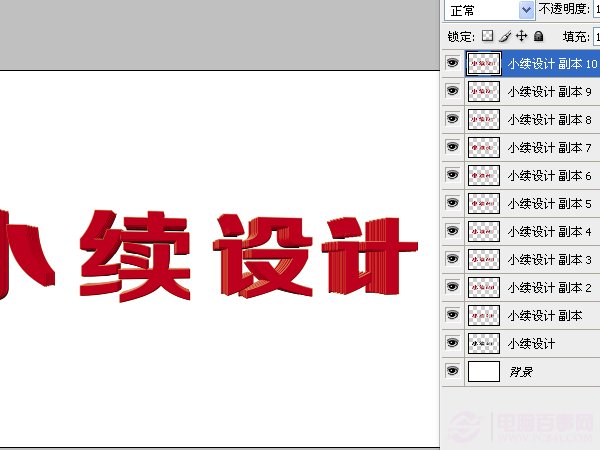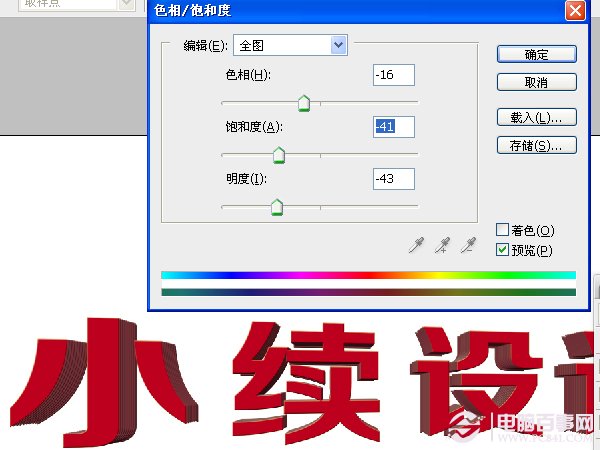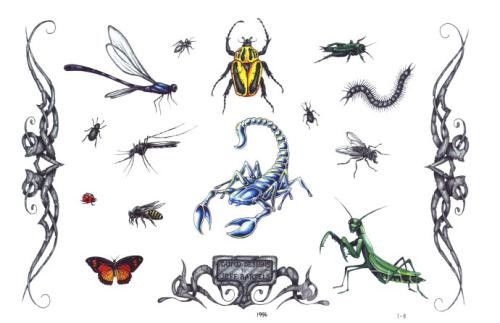【www.xieat.com - 世界之最】
纵观很多优秀的设计作品都能将文字设计得叹为观止。文字在设计里不仅仅代表着一种文字符号,还代表着一种设计理念。但是视觉效果如何去用文字来表现出来呢!今天我就给大家共享如何制作3D效果的立体文字,一起来看效果图吧!

效果图
1、运行PS软件新建一个画布,用文字工具输入文字,字体最好选粗些的字体

第一步
2、选中文字图层右键将文字栅格化成图像
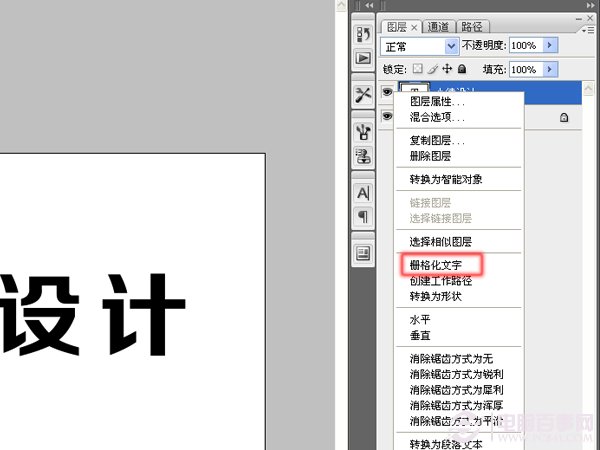
第二步
3、执行只有变换CTRL+T将文字变形!右击选择透视,调整到如下效果
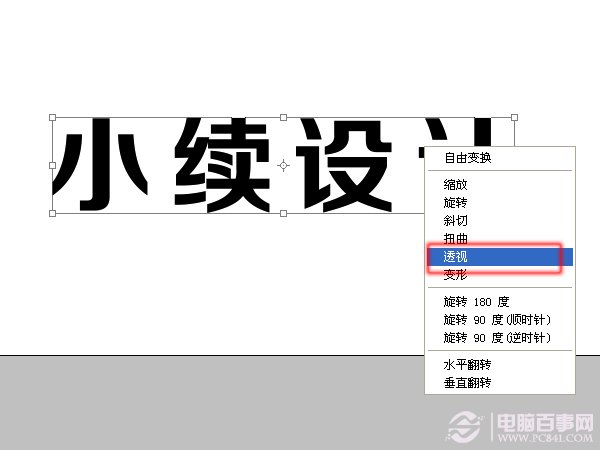

第三步
4、选中图层在复制一个,双击添加图层样式--斜面浮雕--颜色叠加自己喜欢的就可以--具体数值如下图
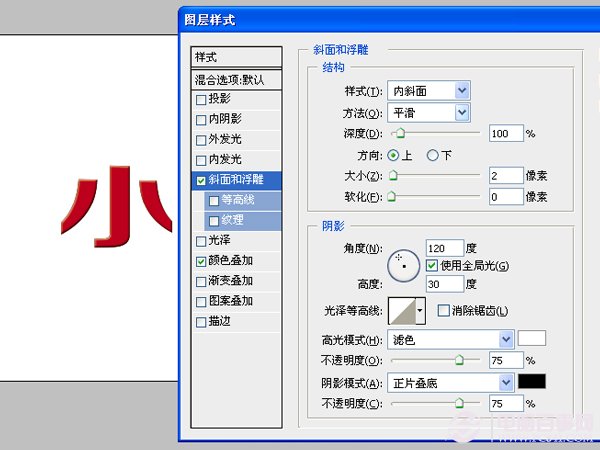
第四步
5、选中图层右击转化为智能对象--在右击栅格化图层--如下图
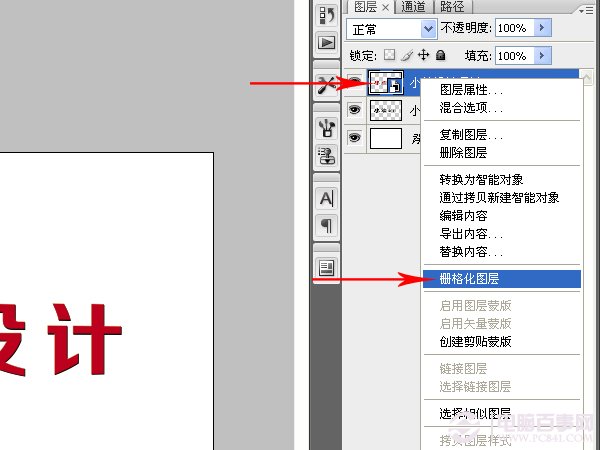
第五步
6,按Ctrl + Alt + t 执行复制变形,在工具栏中纵横拉伸的百分比例为101%. 101%,然后把位置移动一到两个像素
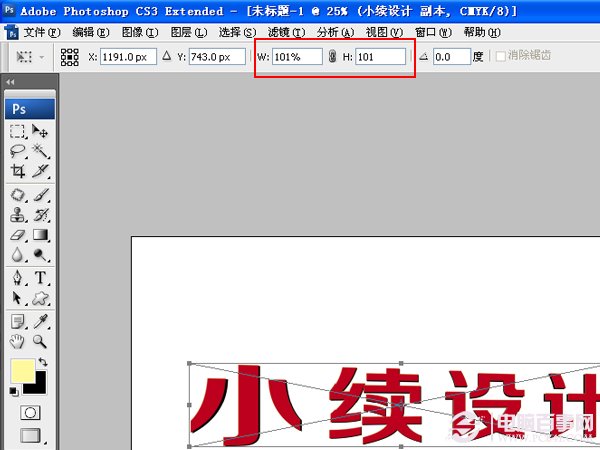
第六步
7,接着按快捷键 Ctrl + Alt + Shift 不要松开同时连续点T键--重复复制10下--如下图
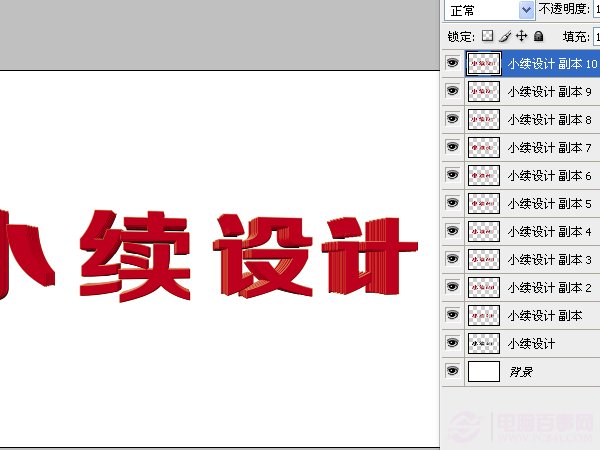
第七步
8,除了第一层--合并下面所有图层--执行色相饱和度--具体数值下图
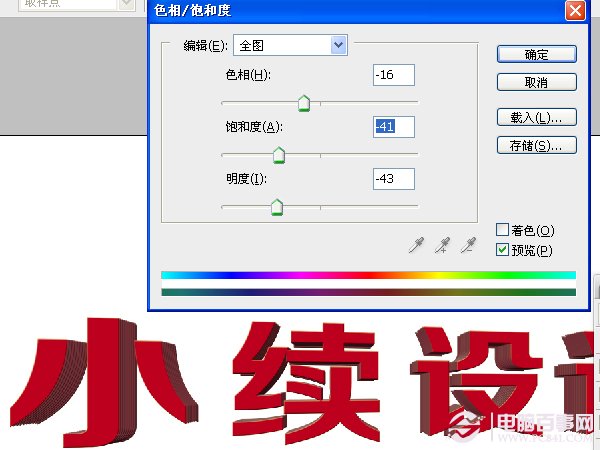
第八步
9、到现在制作3D立体文字效果已经出来了,在根据自己需要加上一些素材就可以了。
相关文章:PS制作玻璃效果的立体文字 Photoshop文字教程
本文来源:http://www.xieat.com/shijie/95284/
推荐访问:
-
红油的方法多种多样,除了辣椒和植物油是固定的两种原料之外,其它原料可以依照个人的口味添加。四川红油也有多种,下面列出几种常见的四川红油的制作方法。四川红油制作方法1炼制红油,首先要讲究辣椒的质量,干...
2019-07-03
阅读全文 >>
-
“竹升面”是用传统的方法搓面、和面,是用“竹升”(大茅竹竿)压打出来的面条、云吞皮的一类面食。看起来简单,但是每个环节都很讲究。选用的“竹升”太大,压打出来的面食软硬适中;太细会使面条没弹性。通常用手...
2019-07-03
阅读全文 >>
-
古蔺麻辣鸡是四川省古蔺县地区的汉族传统名小吃。享誉整个四川,现在已经走出川内,在其它省市站住了脚根。始创于解放初期,创始人系四川省古蔺县人聂墩墩。因古蔺属于四川盆地周边山区,山高坡陡产有优质土鸡,加之...
2019-07-03
阅读全文 >>
-
电脑的操作需要用到打字,电脑如果不能打字的话,那就没什么可玩的了。有很多电脑新手,特别是小朋友刚接触电脑觉得新奇,但是不知道是按到哪个键还是电脑出问题导致键盘打不出数字来,这可急坏了。那么键盘打不出字...
2019-07-03
阅读全文 >>
-
简约生活的72条观念,简单的生活意味着去粗取精,避开纷争去追求内心的平和,以及把时间花在真正对自己重要的事情上。然而,让生活变得简单并不像说起来那么容易。简单的生活是生命的过程,而不是目的。文明的极致...
2019-07-03
阅读全文 >>
-
大雪刚过 冬天就这样强势来袭 许多地方的小伙伴 都迎来了今年的初雪 这个冬天虽然寒冷 但是每周一晚《一站到底》 火热答题都能准时和大家相伴 这个寒冬是不是就不那么“难熬”了 张雨晴...
2019-07-03
阅读全文 >>
-
最近,小编在网络上听到一首歌挺好听的,而且词曲听起来很有感觉,这首歌就是最近爆红的歌曲《写给黄淮》,这首歌是解忧邵帅的原创歌曲,从作词到作曲都是由解忧邵帅一人完成。这首歌是解忧邵帅写给自己的大学黄...
2019-07-03
阅读全文 >>
-
联谊活动经常会安排一位发言人代表发言,如果你被选中一定要好好说话,下面学习啦小编为大家带来了在联谊会发言的讲话稿范文,希望对你有所帮助!联谊会发言稿尊敬的各位老师、亲爱的同学们:你们好!故园二十三年前...
2019-07-03
阅读全文 >>
-
纹身贴怎么用 首先在使用纹身贴纸之前将需要贴纸的肌肤部位清洁干净。然后用清水将纹身贴背面纸涂湿,或者把贴放入清水中,看到底纸的颜色变深的时候,也就是水渗透时候即可。将纹身贴贴身上,然后撕下底纸就可以...
2019-07-03
阅读全文 >>
-
斗鱼有很多人气很高的主播,叶知秋就是其中一位,今天小编就要来介绍一下叶知秋这位主播。斗鱼主播叶知秋之前在熊猫直播的时候人气就非常高,如今转战斗鱼更是非常多人关注。那么斗鱼叶知秋身高是多少?主播经历...
2019-07-03
阅读全文 >>